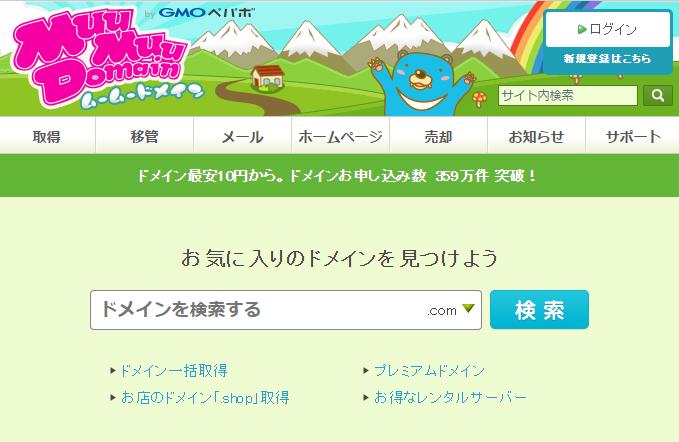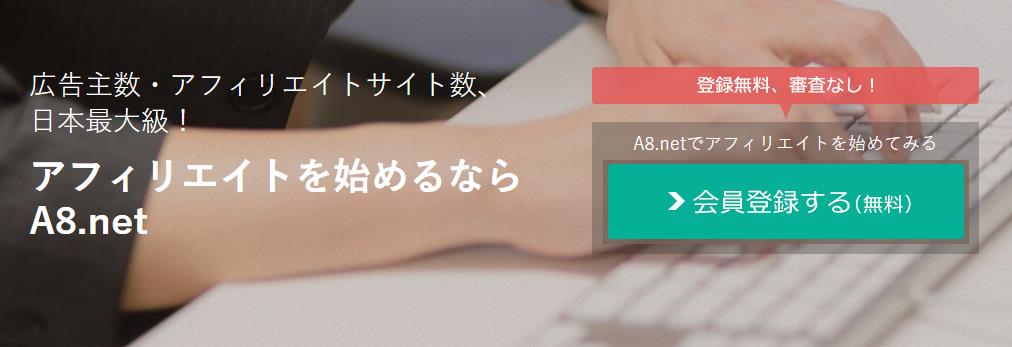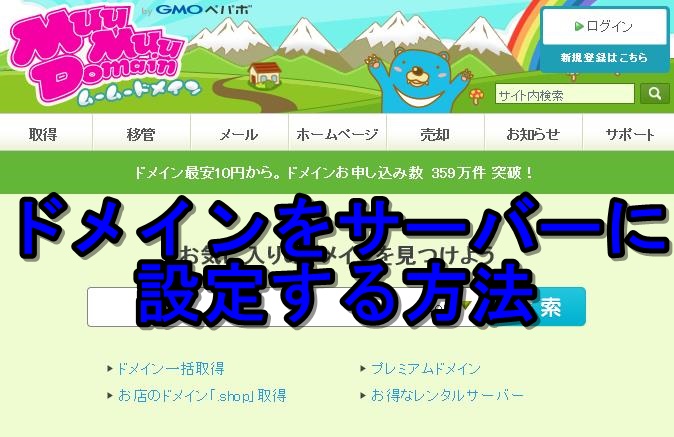この前、サーバーについて話しましたが、サーバーとは土地みたいなものだよってイメージしてもらいました。
しかし、土地を借りてもどこにあなたの土地があるのかわかりません。
そこでドメインの登場です!
ドメインを簡単にいえば住所!
サーバー=土地
ドメイン=住所
ブログ=家
ってイメージをしてもらえればOK!
土地(サーバー)の契約をして、家(ブログ)を建てる準備はしてあるけどまどその土地(サーバー)の住所(ドメイン)が決まっていません!
そーするとその土地に家を建てたとしても、住所を用意していないので、知り合いに自分の家の場所を教えれないよね?
ってイメージです(^^)/
何となく伝わったでしょうか?
家を建てたいなら、土地と住所が必要だよ!ってことです!
(ブログを作りたいならサーバーとドメインが必要だよ!)
ドメインとは?
http://shigekan01.com
赤字の部分の事で、自分で好きなドメインにすることができ、自分で作ったドメインのことを【独自ドメイン】って言います。
例えば無料ブログ、So-netブログの場合はhttp://〇〇〇〇.blog.so-net.ne.jp/
こんな感じのリンクになるのですが、
赤丸の部分に自分を識別するIDを入れてblog.so-net.ne.jp/の部分(ドメイン)をみんなで使います。
独自ドメインとみんなで同じドメインを使うのとで何が違うかというと、自分の家なのか?マンションなのか?
っていうイメージです!
独自ドメインは自分でどんどんと家を大きくしたり好きにリフォームできますが、無料の場合はオーナーさんのマンションなのでルールがあり、勝手に内装工事したら怒られます。
他にもたくさんの人が住んでいるので、例えば100万人が住んでいるマンションなら家へたどり着くまでにめちゃくちゃ時間かかりますよね?
あくまでもイメージですよ!
あといつの間にかにマンションのルールを破っていて追い出される可能性も・・・
まぁこれがよく言う無料ブログのデメリットですね。いつブログを削除されるかわかりませんってやつです。
だったら独自ドメインで家はここだよ!って、独自の住所を作り、すぐに見つけてもらえやすくして、持ち家なので追い出される心配も無くそうよ!
っていうのが独自ドメインのいいところ!
ワードプレスでブログを構築する場合は独自ドメインが必要なので、これから独自ドメインを取得する方法を解説していきます。
ドメインを取得するのに多少お金がかかりますが、運が良ければエックスサーバーを契約するタイミングによっては無料でもらえるので、お金を使いたくなければそのタイミングを狙ってみてください。
ちなみにこんな感じで紹介されています!
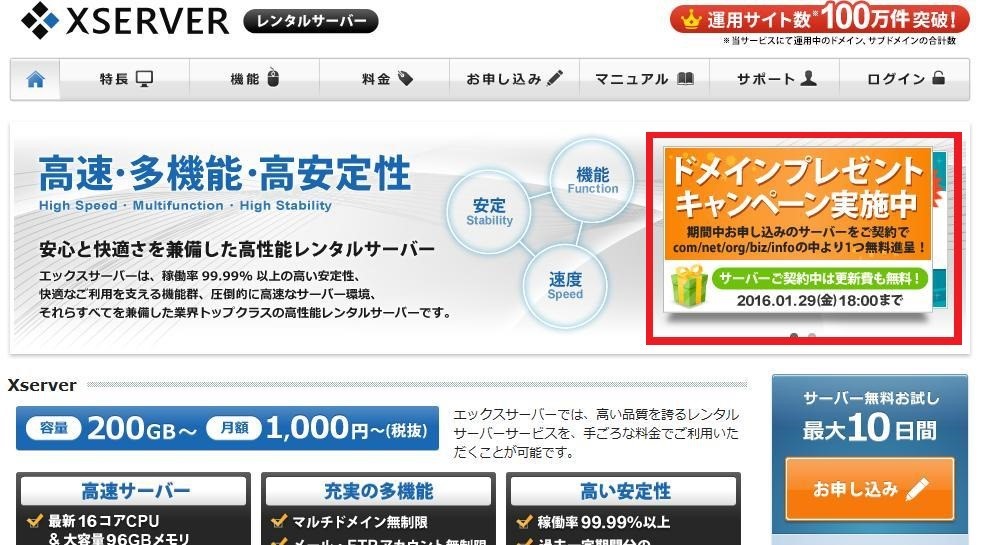
それでは独自ドメインの取得方法を解説していきます。
独自ドメインの取得方法
いろいろと取得できる会社がありますが、比較的安いところで取得しちゃいましょう!
エックスサーバーでも取得できるのですが今から紹介するところと比べると少し高いので・・・
今回はこちら【ムームードメイン】
クリックすると次の画面になるので、まず初めにユーザー登録をします。右上の『ログイン』をクリック。
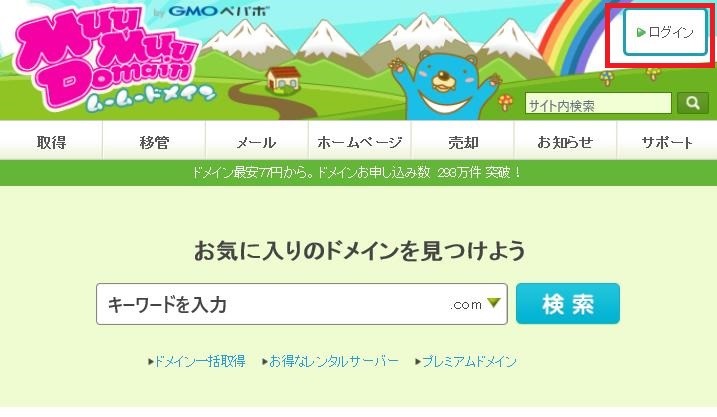
次の画面の『新規登録する』をクリック。
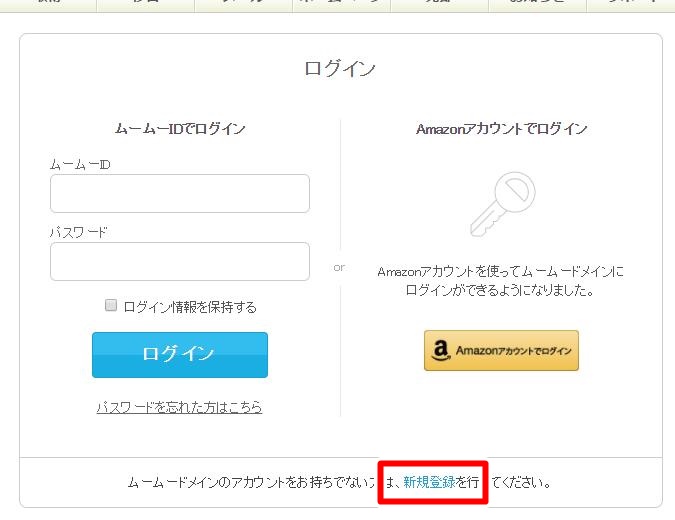
クリックするとユーザー登録画面が表示されるので『必須』項目を入力してください。
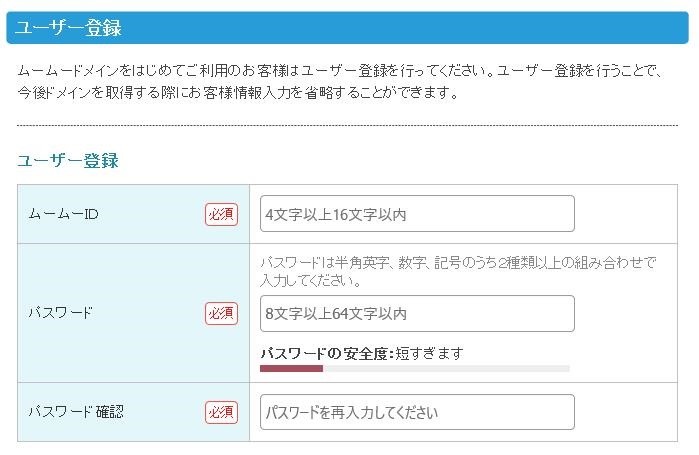
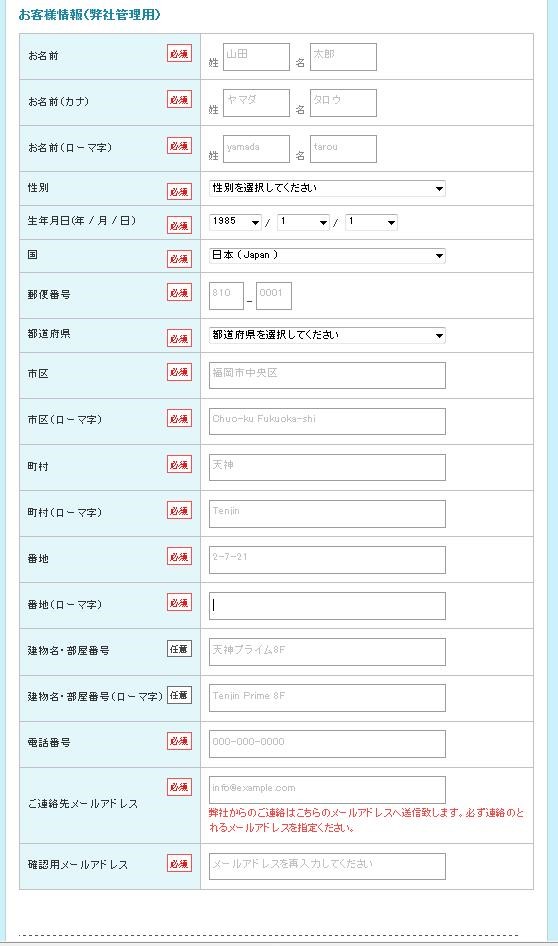
入力ができたら『登録内容確認』をクリック。
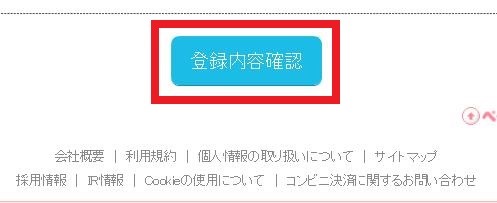
登録内容を確認して、間違いがなければ『プライバシーポリシーの確認』をクリック。
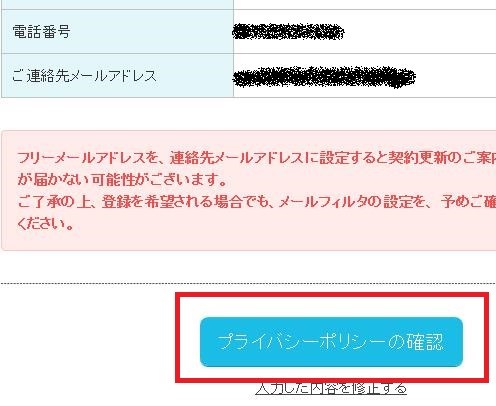
次の画面でプライバシーポリシーを確認したら一番下の『申し込む』をクリック。
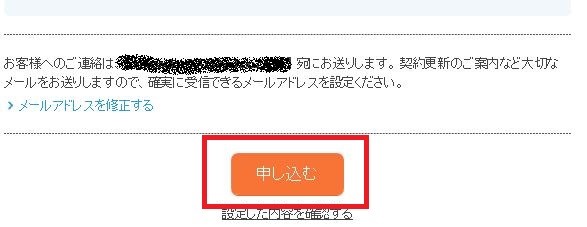
『ユーザー登録ありがとうございます!』という画面になれば、ユーザー登録完了です。
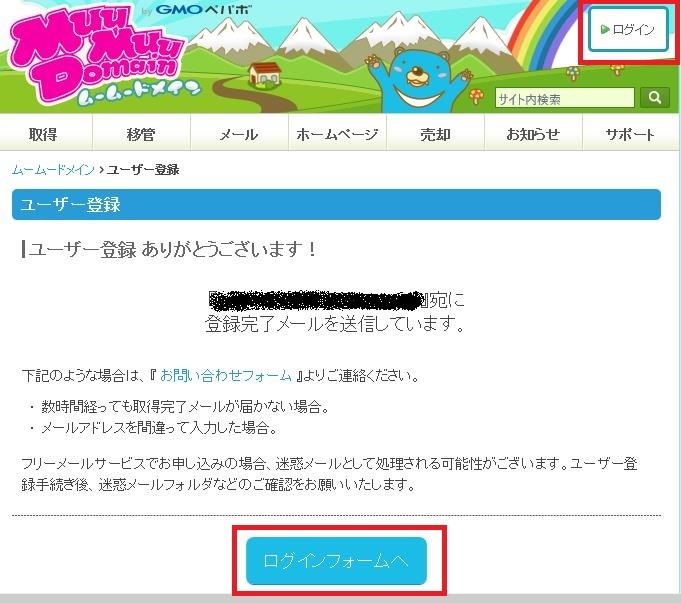
そのままドメイン取得作業を続けるのでしたら『ログイン』または『ログインフォームへ』をクリックしてください。
後日ドメインを取得する場合はhttps://muumuu-domain.com/
こちらを↑↑↑クリックしてログインしてください。
右上にある『ログイン』をクリックしていただければ大丈夫です。
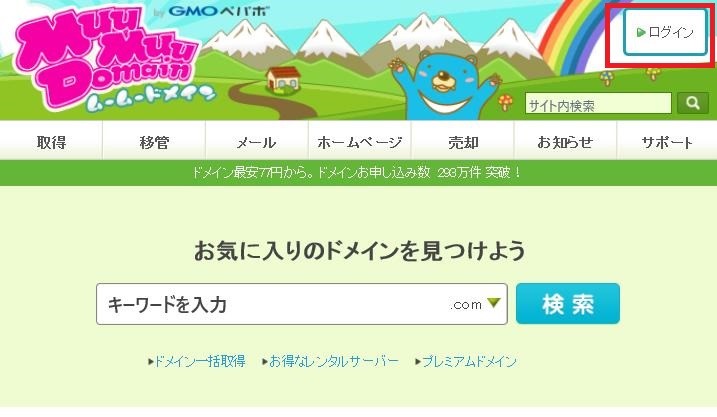
『ログイン』または『ログインフォームへ』をクリックすると次の画面になるので『ムームーID』と『パスワード』を入力し、『ログイン』をクリックしてください。
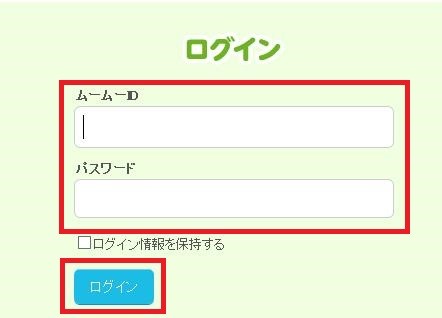
ログインすると次の画面になるので『取得』をクリック。
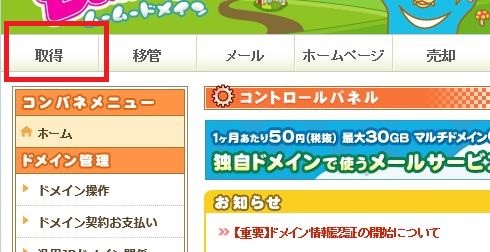
次の画面の『お気に入りのドメインを見つけよう』で希望のドメインを入力して、そのドメインが取得できるかを『検索』をクリックして確認してください。
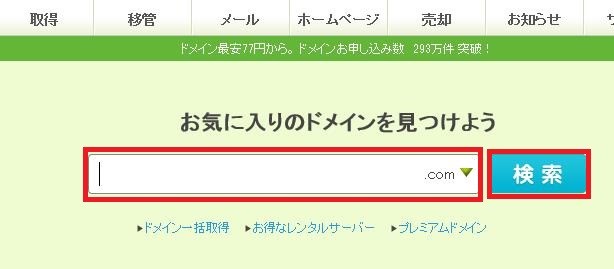
今回『test007』で検索した結果○や×が出ました。
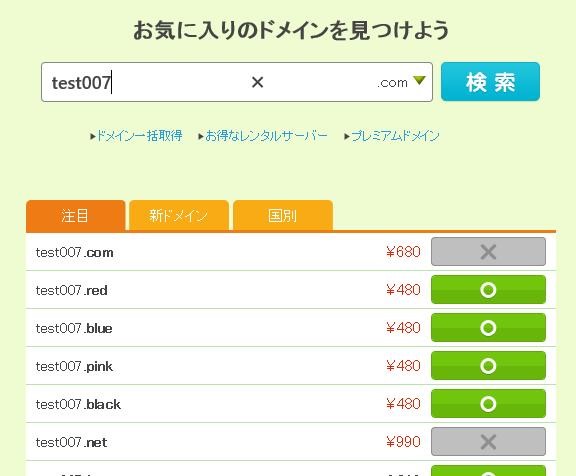
例えば×の『http://test007.com』というドメインはすでに誰かが取得しているドメインなので取得することができません。
しかし、『.com』を『.red』『.blue』にすることで『test007』を取得できますのでそこは安心してください。
他にも『test-007』『test07』など追加したり減らしたりすることで取得できることもあるので工夫してみてください。
ドメインが決まったら希望ドメインの横の『○』をクリック。
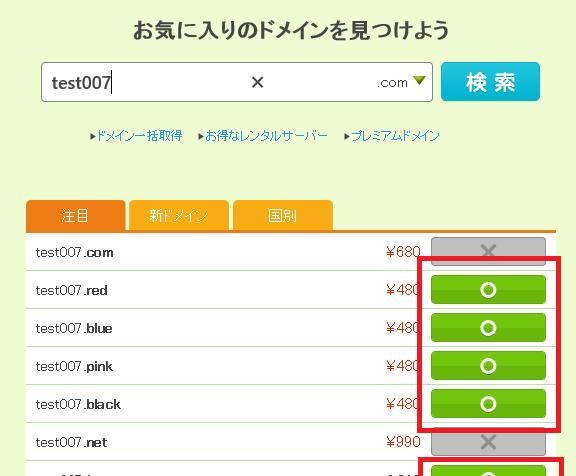
○をクリックすると次の画面が表示されます。
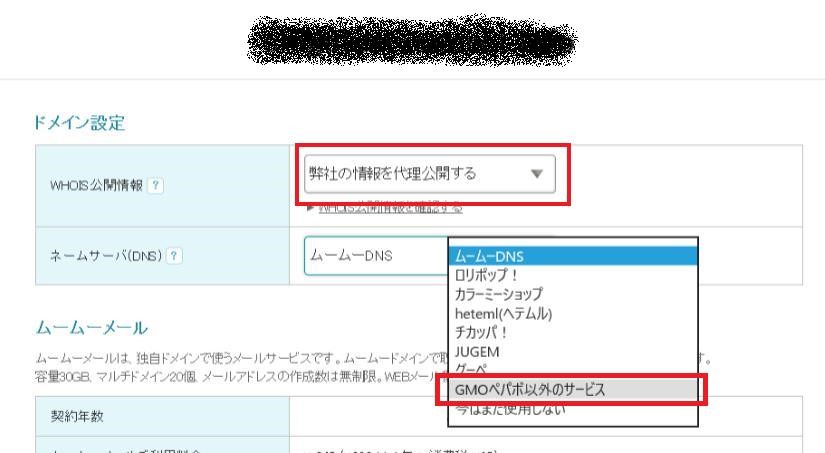
ドメイン設定の『WHOIS公開情報』は必ず『弊社の情報を代理公開する』にしてください。
もし間違って『登録者情報を公開する』にしてしまうと、あなたの登録した個人情報が公開されてしまうので『弊社の情報を代理公開する』になっているかしっかりと確認しておいてください。
『ネームサーバー(DNS)』は『GMOペパボ以外のサービス』にしてください。
すると図のようにネームサーバー入力欄が開きます。
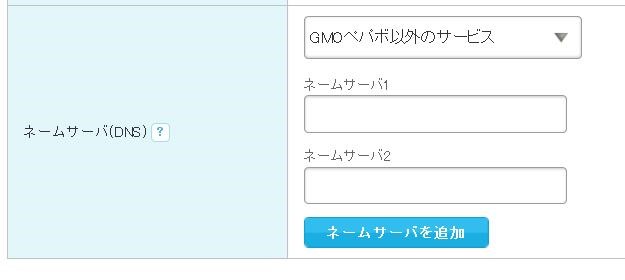
このネームサーバーに『エックスサーバーで使います』という情報を入力しますので、このまま開いた状態にしてエックスサーバーにログインしてください。
⇒https://www.xserver.ne.jp/login_info.php
『会員IDまたはメールアドレス』と『パスワード』を入力してログインをクリック。
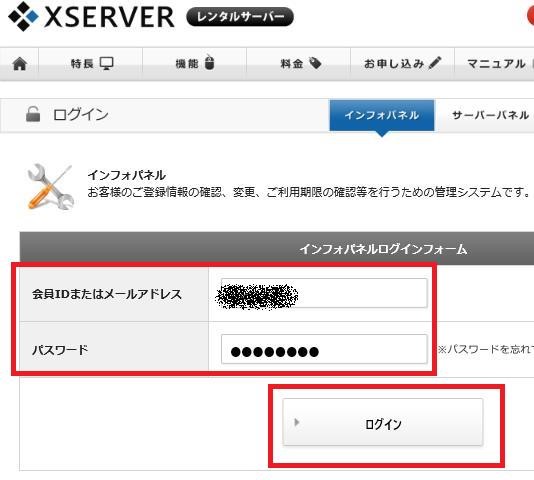
ログインできたらサーバーパネルにログインしてください。
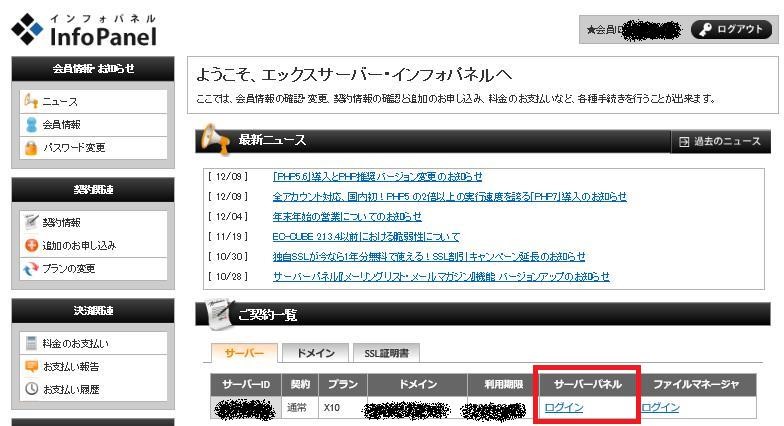
アカウント欄の『サーバー情報』をクリック。
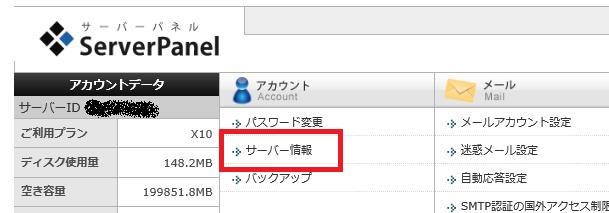
クリックすると、サーバー情報が表示されるので、その中の『ネームサーバー』の情報を確認してください。
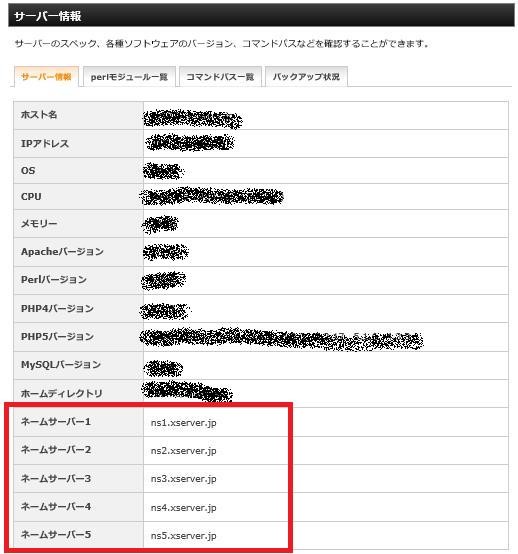
ネームサーバーは1~5まであるので、この5つの情報を先ほどのムームードメインに入力します。
エックスサーバーを使う場合は全員
ネームサーバー1:ns1.xserver.jp
ネームサーバー2:ns2.xserver.jp
ネームサーバー3:ns3.xserver.jp
ネームサーバー4:ns4.xserver.jp
ネームサーバー5:ns5.xserver.jp
となっているのですが、変更している可能性もあるので必ず確認してから入力してください。
それでは、ムームードメインのネームサーバー入力画面へ戻り、エックスサーバーのネームサーバーを入力していきましょう。
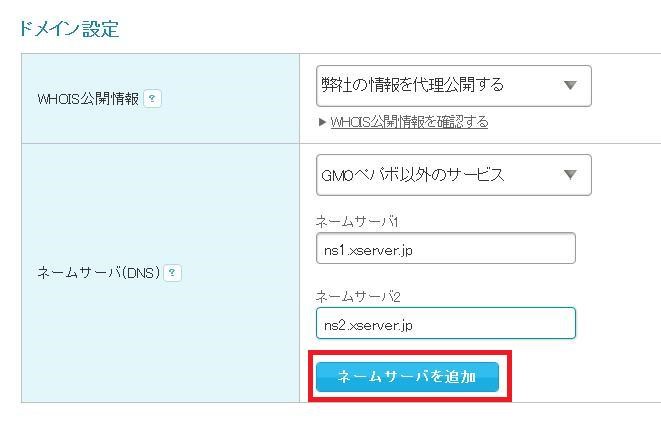
画面には入力欄が2つしかないので『ネームサーバーを追加』をクリックして必要な数だけ増やしてください。
今回ですと、エックスサーバーは5つ必要なので5つに増やしてください。
増やして入力するとこのようになります。
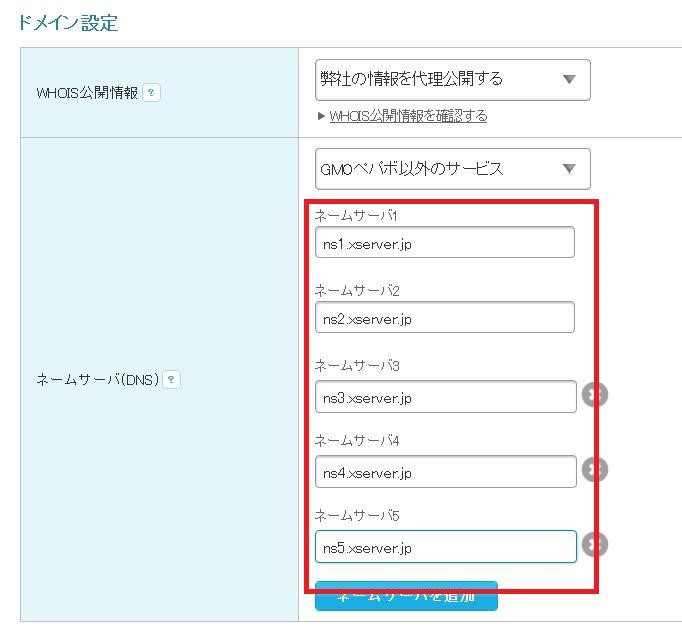
入力できたら次は支払い方法を選択します。
支払い忘れをしたくない場合はクレジットカードで決済すると、自動更新をすることができるのでオススメです。
ドメインの契約年数、支払い方法は好きな年数、方法を選択してください。
自動更新をしたい場合は『クレジットカード決済』を選択し、『次回以降の契約を自動更新する』にチェックを入れる。
最後にネームサーバーなど入力漏れがないか確認して『次のステップへ』をクリック。
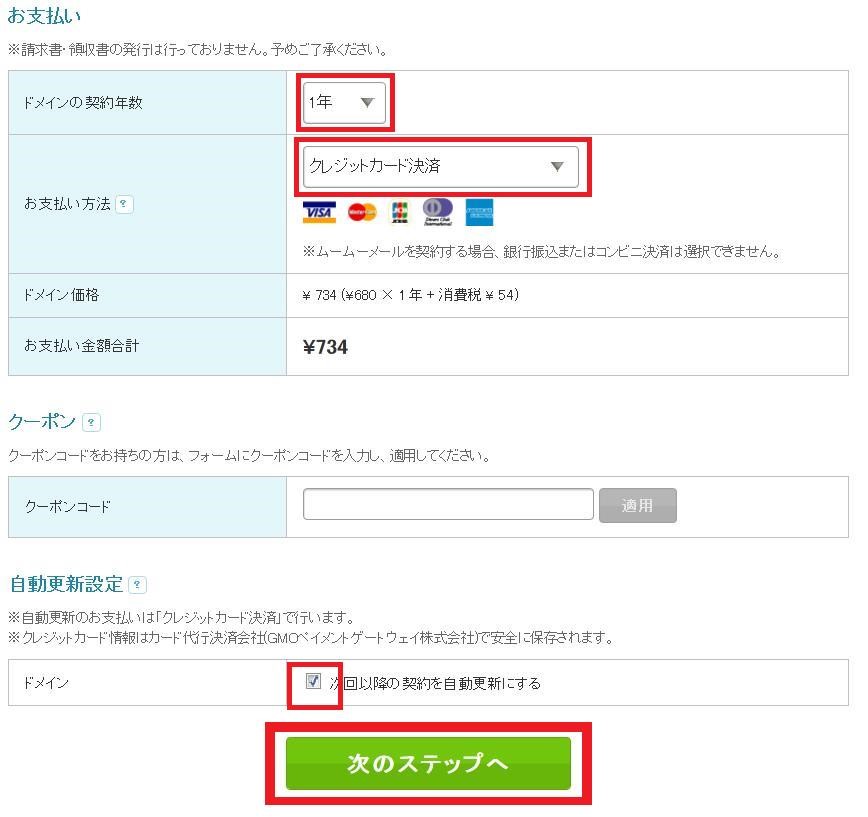
クリックすると次の画面で連携サービスを勧められますが、必要ないので『次のステップへ』をクリックしてください。
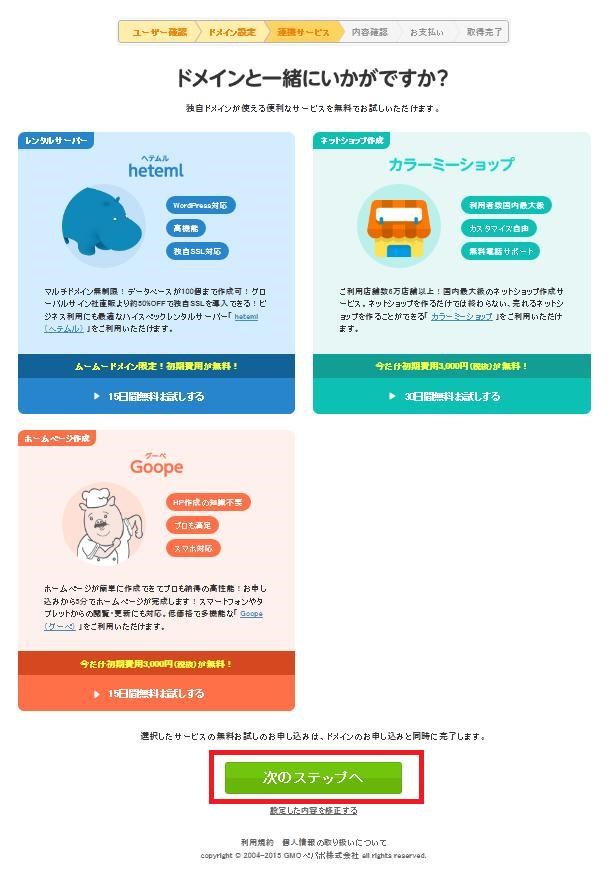
最後に内容確認です。入力ミスがないかなどしっかりと確認してください。
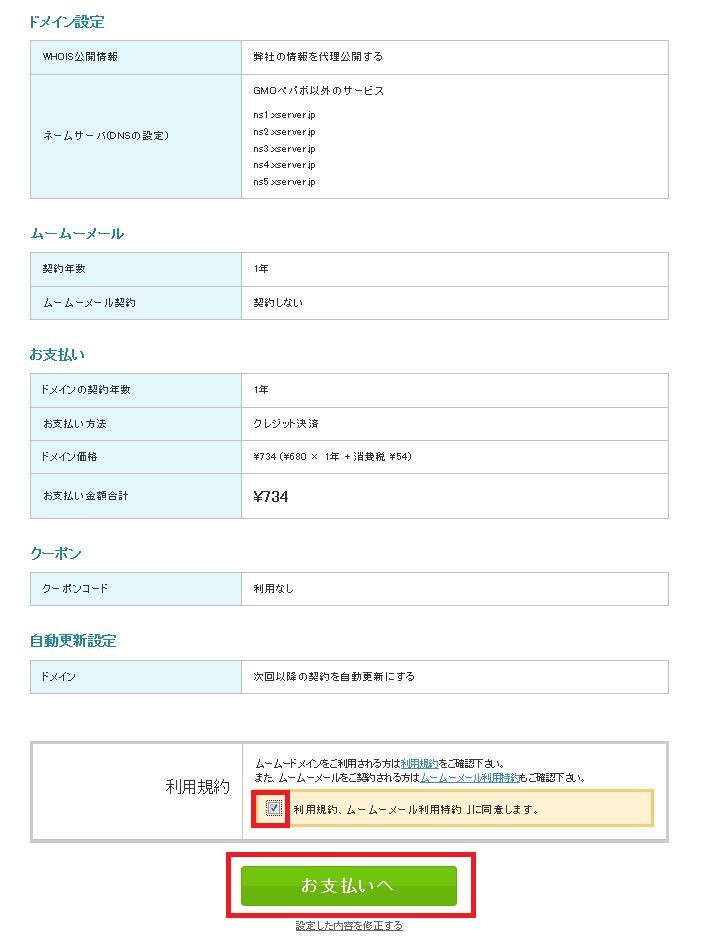
入力ミスがなければ『利用規約』にチェックを入れて『お支払いへ』をクリック。
必要事項を入力して『取得する』をクリック。
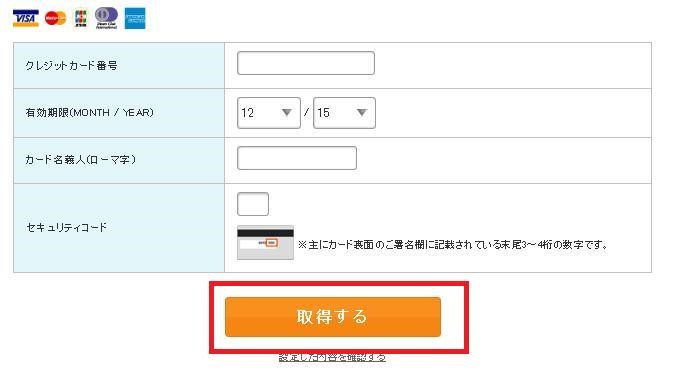
ドメインの取得はこれで完了です。

支払い方法ですが、銀行振込、コンビニ払いの場合は別途、ムームードメインからの指示に従ってください。
それではお疲れさまでした(^^)/