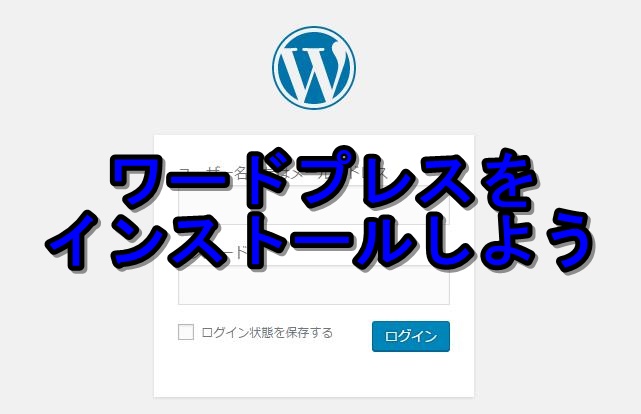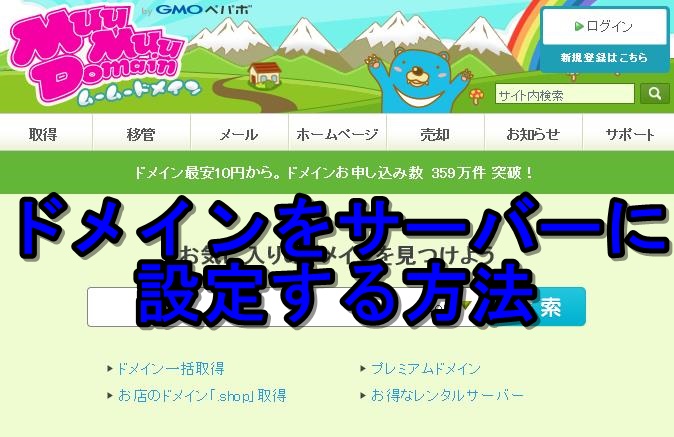ワードプレスとは無料でインストールできるブログソフトですが、レンタルサーバーと契約して、その契約したサーバーにインストールしてはじめてブログとして使えます。
何言ってるかよくわからない場合は、ワードプレスってブログソフトでブログを構築したいなら、レンタルサーバーと契約しないといけないよ!
ってことで、まだサーバーと契約していないならこちらの記事で【エックスサーバー(Xserver)の契約方法】を解説しているので、こちらを参考に契約してみてください(^^)/
ちなみに、別の記事で色々と解説をするのですが、ワードプレスには「プラグイン」という拡張機能もあり、こんな機能が欲しいなぁ・・・あんな風にできたらなぁ・・・という要望や願望を、プラグインを入れることで可能になります。
例えば、お家で部屋にエアコンとテレビが欲しいなぁって思えば買いに行って部屋を快適にしていきますよね?
イメージはそんな感じで、ブログをイメージ通りに作りたければ、プラグインを色々と入れていくと自分の思い通りにできます。
プラグインついての説明はまた別の記事でするとして、今回はワードプレスをインストールしていきましょう!
ちなみにエックスサーバーなら自動インストール機能がついているので簡単にインストールできます。
エックスサーバー(Xserver)にワードプレスをインストール
まずはサーバーパネルにログインしてください。
⇒https://www.xserver.ne.jp/login_info.php
『会員IDまたはメールアドレス』と『パスワード』を入力してログインをクリック。
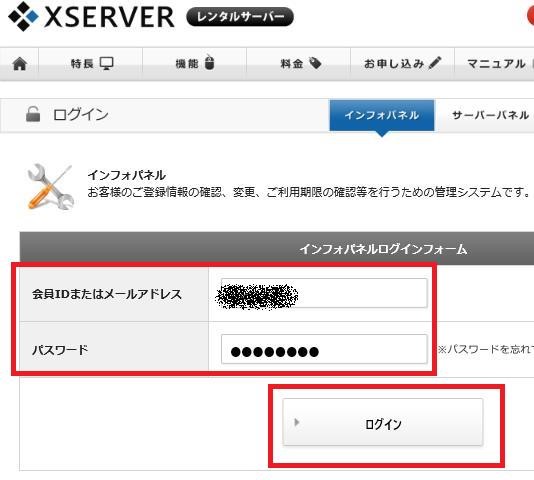
ログインできたらサーバーパネルにログインしてください。
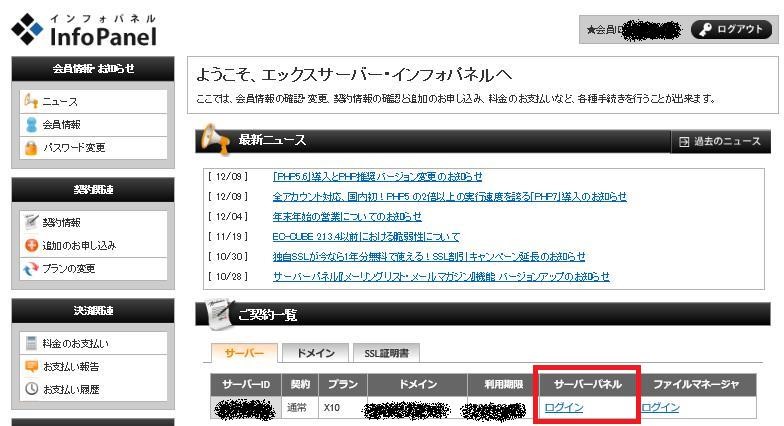
ログインしたら『設定対象ドメイン』を独自ドメインに変更してください。
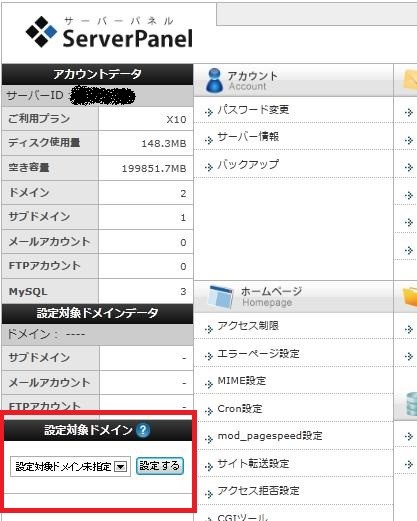
変更したら『設定する』をクリック。
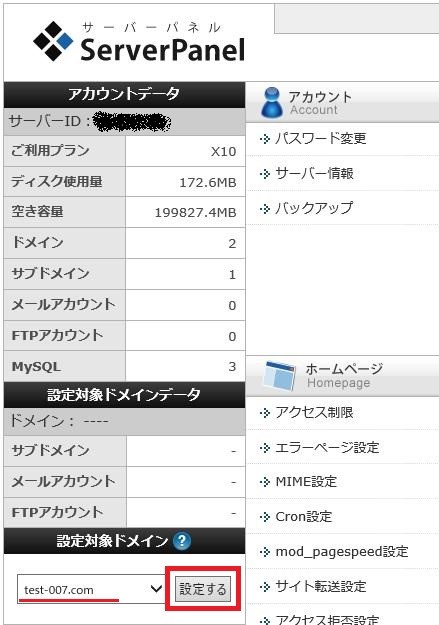
右上にある『現在の設定対象ドメイン』が設定したドメインに切り替わっていればワードプレスをインストールしていきましょう。
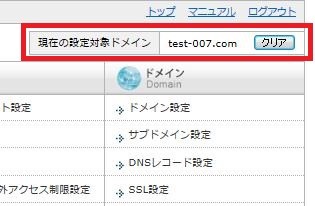
ホームページ欄の『自動インストール』をクリック。
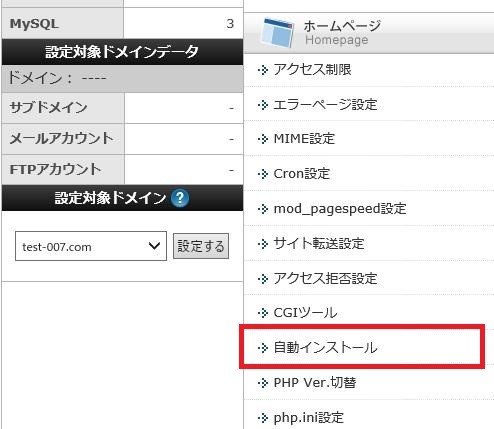
クリックすると『自動インストール』の画面になるので『プログラムのインストール』をクリックし、『WordPress 日本語版』を探して『インストール設定』をクリック。
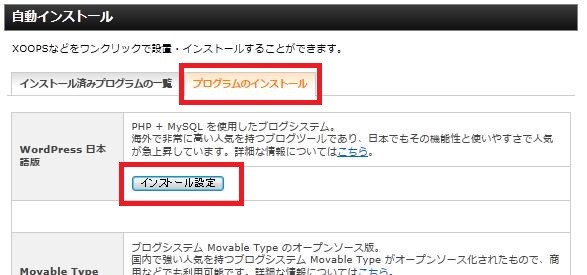
次の画面で必要事項を入力していきます。
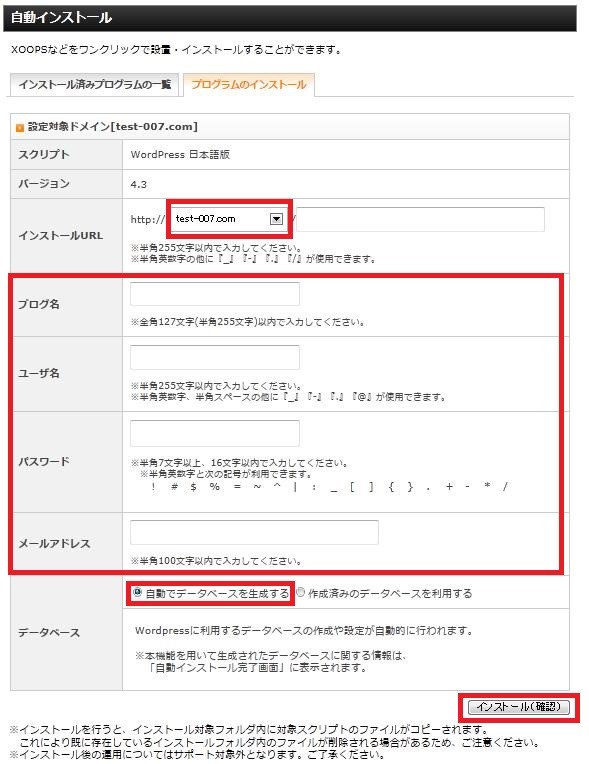
■インストールURL
独自ドメインが表示されているか確認してください。右側は空欄で大丈夫です。
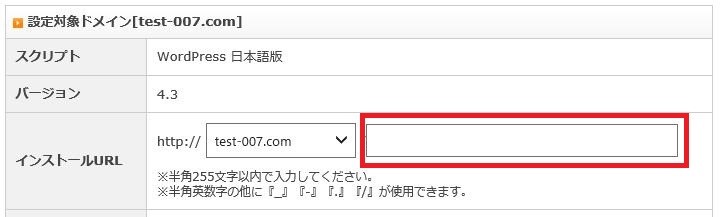
■ブログ名
後から変更できるので仮でつけて大丈夫です。
■ユーザー名、パスワード
ブログにログインする際に必要なので必ずメモを取ってください。
■メールアドレス
ワードプレスから届く通知やブログへのコメントがあった際に送信されます。
■データベース
『自動でデータベースを生成する』にチェックが入っているか確認してください。
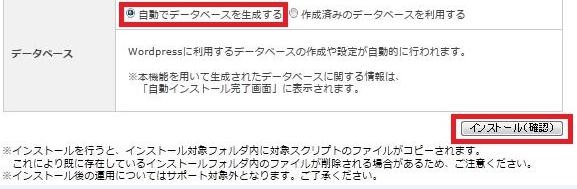
すべて入力できたら右下の『インストール(確認)』をクリックしてください。
すると、確認画面が表示されるので、間違いがなければ『インストール(確定)』をクリック。

最後に下の画面が表示されたらインストール完了です!!

上記赤枠の中のURLをクリックするとワードプレスの管理画面にログインできます。
ただし、サーバーにドメインを設定してからすぐにはログインできない可能性があります。
反映されるまでには数時間から2日程度かかるので、もし取得したドメインとサーバーを紐付けし、ワードプレスをインストールしたのにブログが表示されない場合は反映されていない可能性があるので少し時間を置いてみてください。
ワードプレスにログインしよう
先ほどもログイン方法をいいましたが、もしブログが反映されていない場合は時間を置いてからログインしてください。
時間を置いてからワードプレスの管理画面にログインする方法は、あなたが取得したドメイン(URL)の後ろに『/wp-admin』と書き加えてログインするか、サーバーパネルからログインしてください。
例
http://test-007.com/ ←これがブログのURLなら
http://test-007.com/wp-admin と、書き加えてログインする。
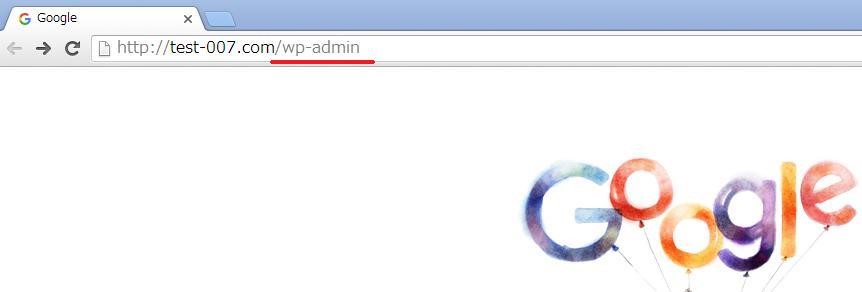
もしくは、サーバーパネルからログインをしてください。
サーバーパネルにログインしたら設定対象ドメインを変更して『自動インストール』をクリック。
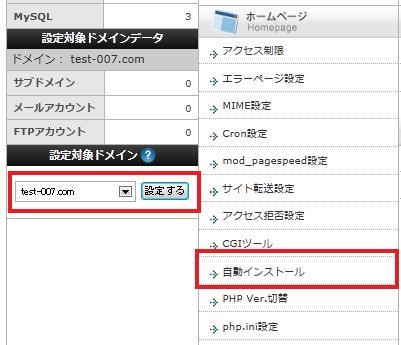
次の画面で『インストール済みプログラムの一覧』をクリックし、URL欄の『ダッシュボードへ』をクリック。

クリックするとこのような画面になるので、ワードプレスをインストールする際に登録した『ユーザー名』と『パスワード』を入力し、ログインをクリック。
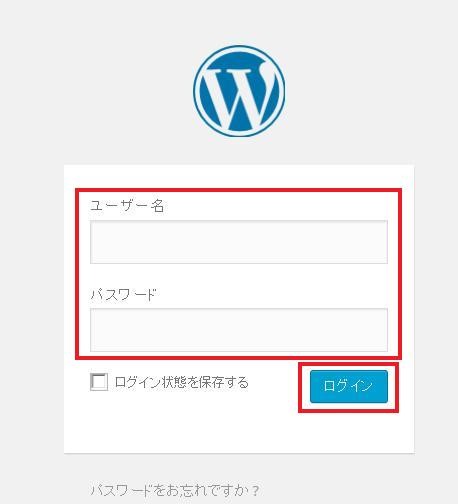
次の画面(ダッシュボード)が開けば無事インストール完了です。
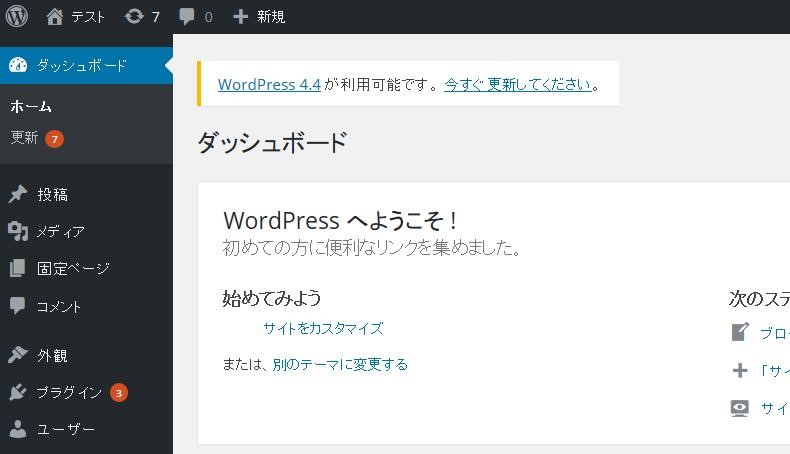
このダッシュボードから記事の投稿やレイアウトの変更、プラグインの設定など行うので、いつでもアクセスできるようにお気に入りなどに登録しておきましょう。
ダッシュボードの左上にブログ名が出ているので、それをクリックするとインストールしたばかりのブログが表示されます。
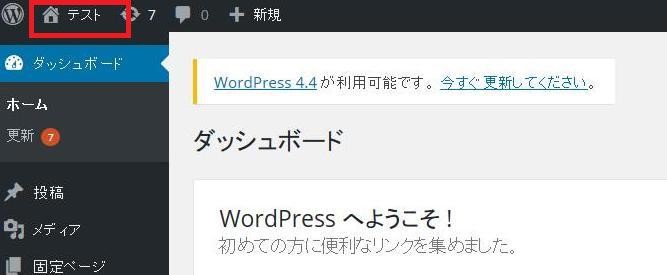
こんな感じです。
↓↓↓
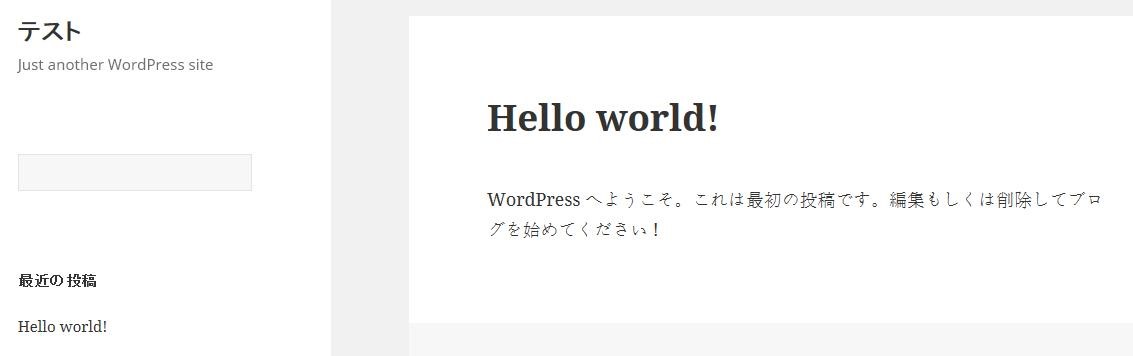
これでエックスサーバー(Xserver)を使ってワードプレスのインストール方法を解説は終わりです。
お疲れさまでした。
次回以降は細かい設定などを説明していきたいと思います。
ではでは!
次回をお楽しみに(^^)/