どーも、中村です。
今日までにサイトのURLを「https」にするための方法を話してきましたが、上手く設定できましたか?
まだサイトのURLを「https」にしていない場合はこちらの記事から順番に読んでみてください。
・Xserver(エックスサーバー)でSSL化を無料で簡単に導入する方法
・SSL化を完全にするためにワードプレスのURLを変更しよう
・【Search Regex】を使って「http」から「https」に一括で置き換えよう!SSL化は難しくありません!
・httpsが緑色で表示されない時の4つの対処方法!
っで、サイトを「https」から始まるURLに変更出来たら、最後にGoogleアナリティクスとSearch Consoleの設定を完了させてSSL化の作業は終わりとなります。
それでは最後の作業を行っていきましょう(^^)/
もくじ
Googleアナリティクスの設定を変更
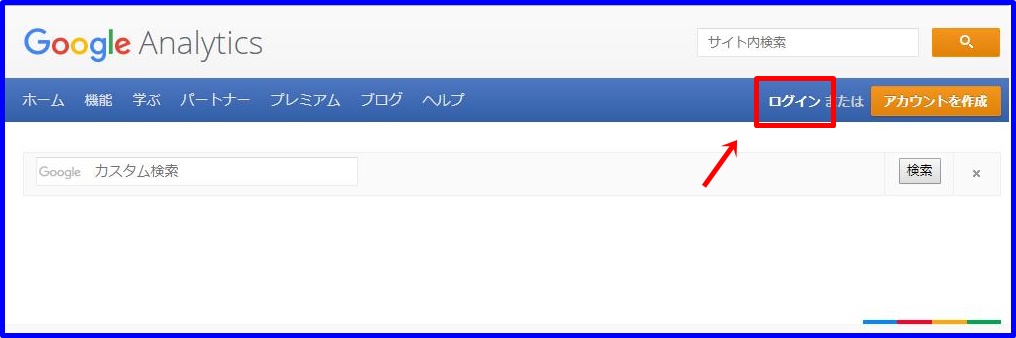
Googleアナリティクスを開いて【管理】をクリック。

【プロパティ設定】をクリック。
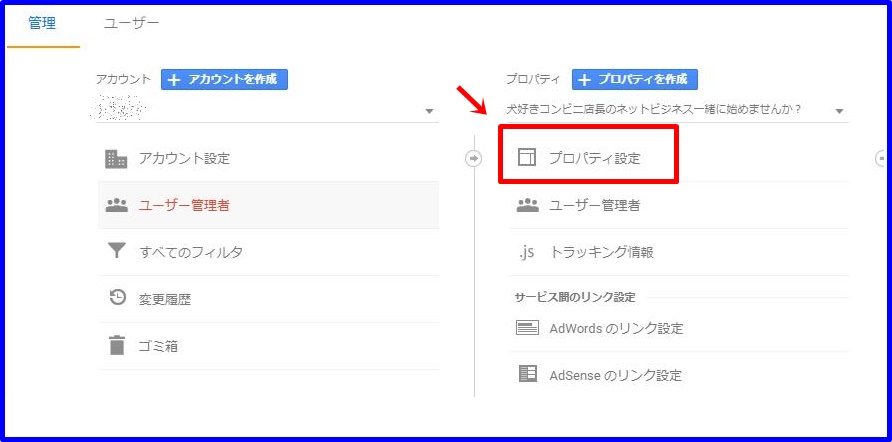
デフォルトのURLの『http://』っていう所をクリック。
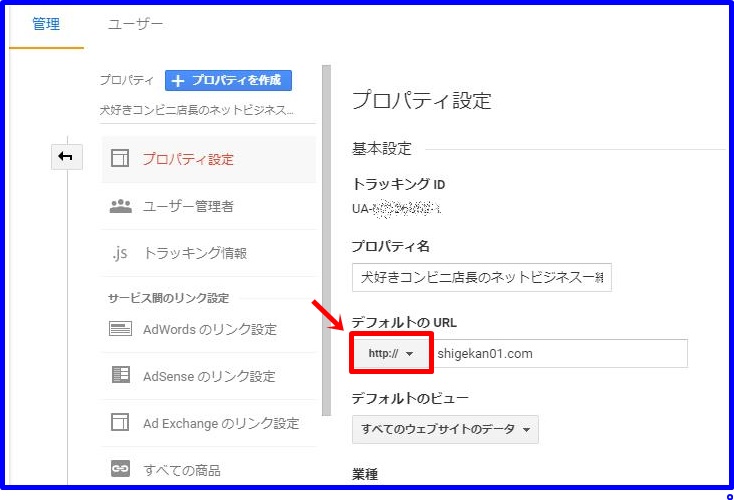
すると、『https://』っていうのが出てくるので、そっちをクリック。(選ぶ)
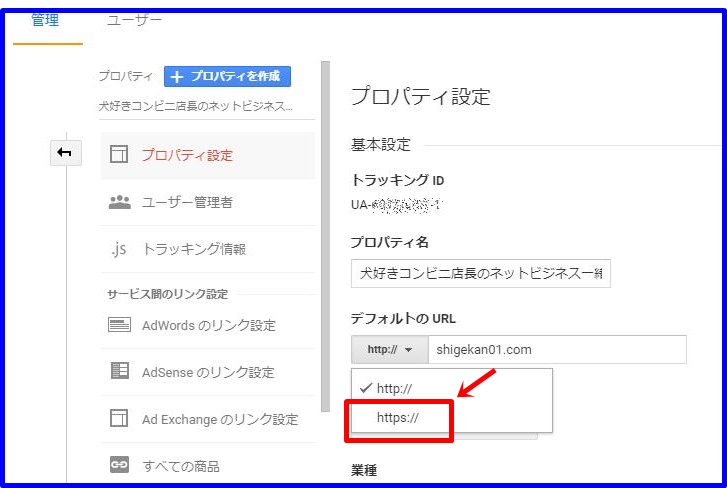
選択後、下にスクロールして『保存』をクリック。
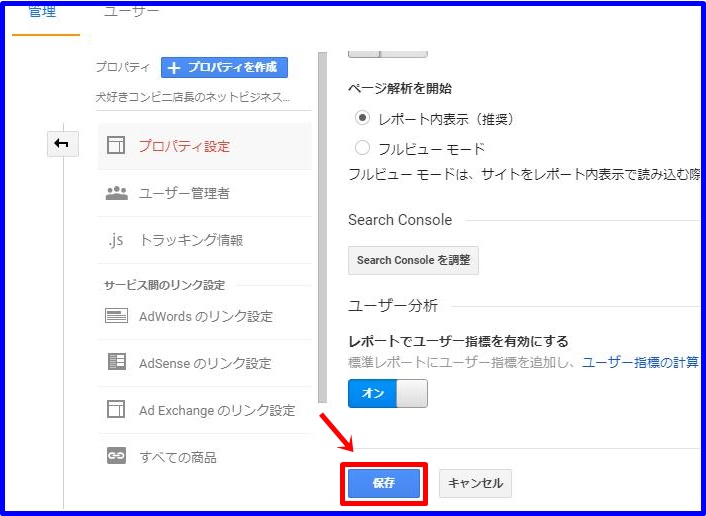
「ビュー」の設定も「http」から「https」に変更
プロパティの設定と同じ作業になります。
『ビュー設定』をクリック。
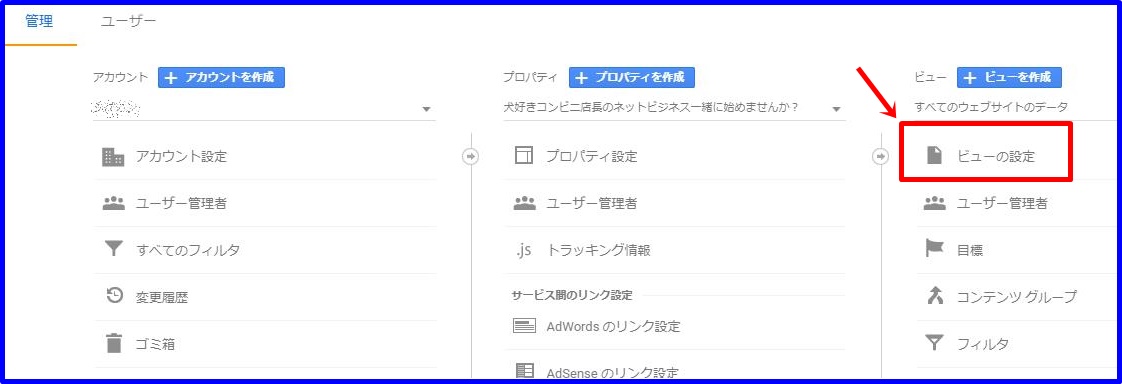
さっきと同じで、 「http」から「https」に変更。
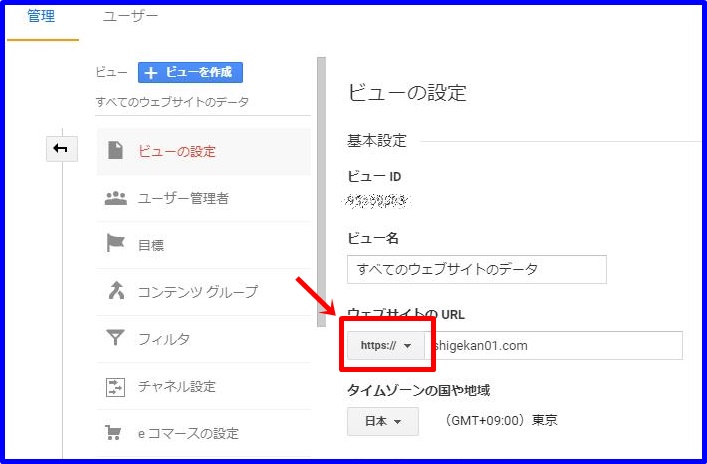
下にスクロールして「保存」をクリック。
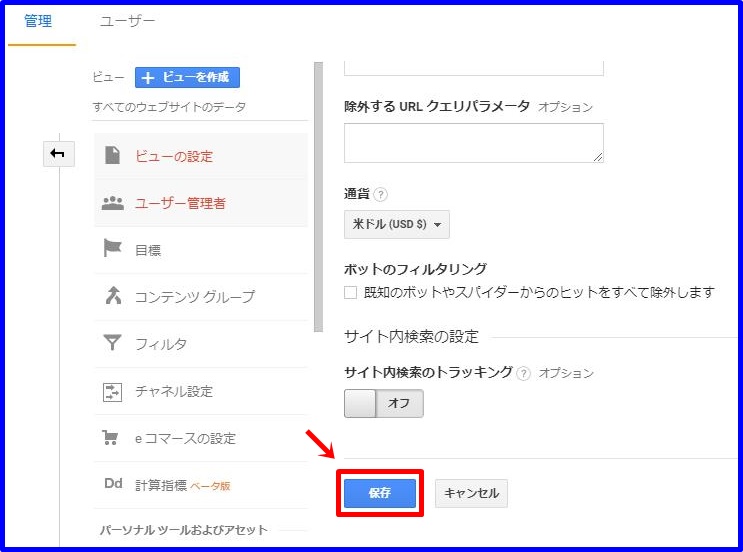
これでGoogleアナリティクスの設定変更は完了です。
Search Consoleの設定変更
Search Consoleの設定はアナリティクスとは違って「http」を「https」に変更するのではなくて、もう一度「https」から始まるサイトとして再登録する必要があります。
ちょっとめんどくさいですが、これがSSL化のラストの作業なので頑張ってやっていきましょう(^^)/
Googleアナリティクスの画面から設定していきます。
Googleアナリティクスを開いて【管理】をクリック。

【プロパティ設定】をクリック。
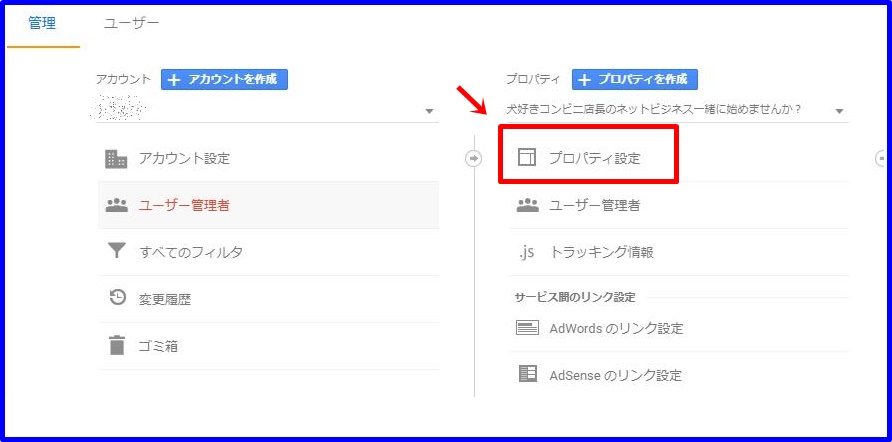
少し下にスクロールしたところの【Search Consoleを調整】をクリック。
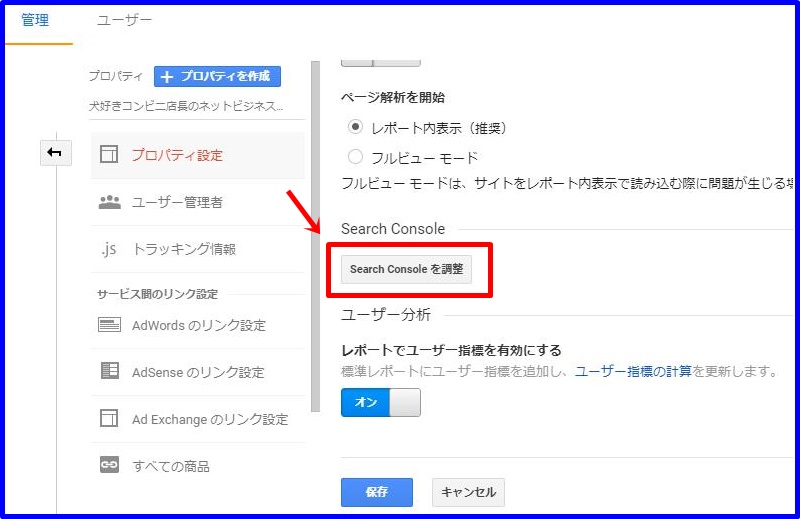
以前にSearch Consoleで設定をしていれば「http」から始まるサイトが関連付けされていますが、今回新たに「https」で登録しなおすので、【削除】をクリックしてください。
もしくは【編集】と表示されてるかも?
画像ではすでにhttpsになっていますが記事を書く前に関連付けしちゃったので気にせず進めてください。
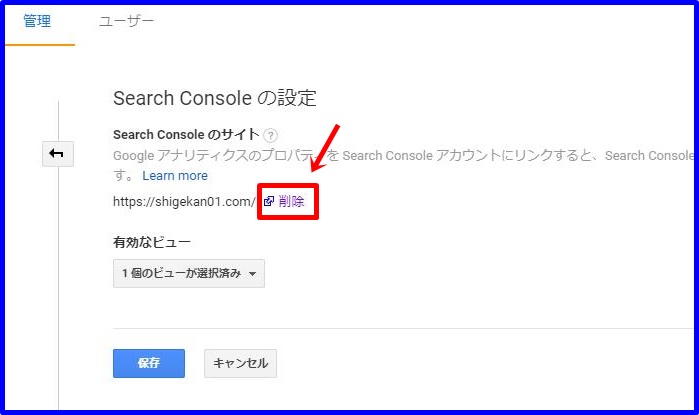
【詳細】をクリック。
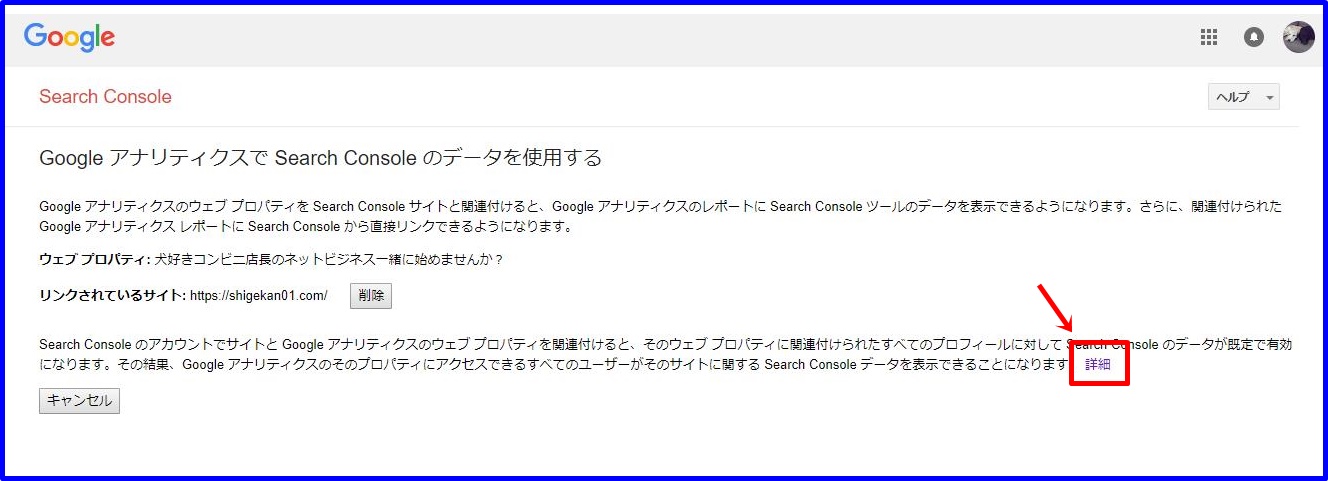
【プロパティを関連付ける】をクリック。
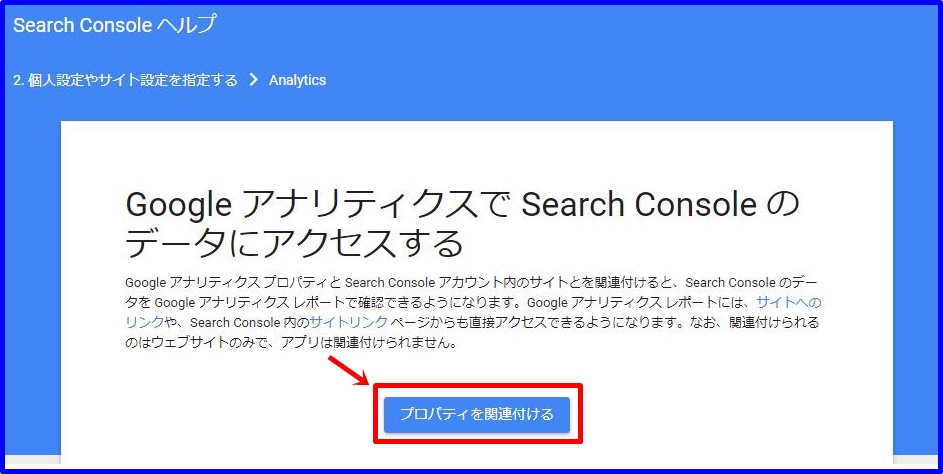
【プロパティを追加】をクリック。
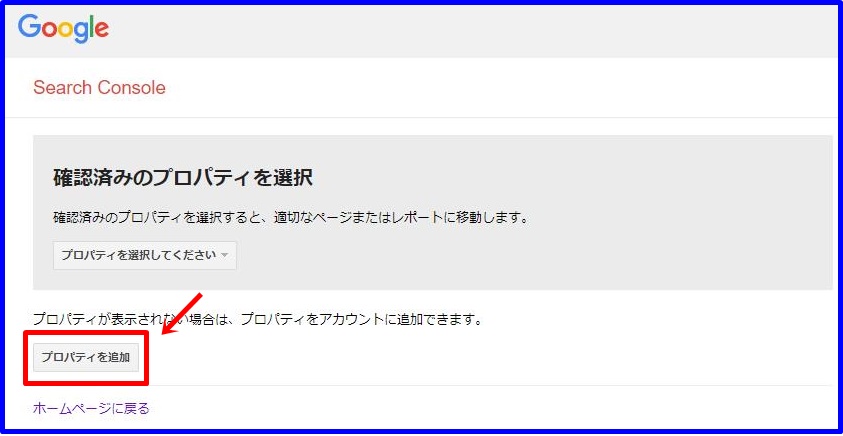
次の画面でもう一度プロパティを追加をクリックすると入力欄が出てくるので『https』から始まるURLを入力して【続行】をクリック。
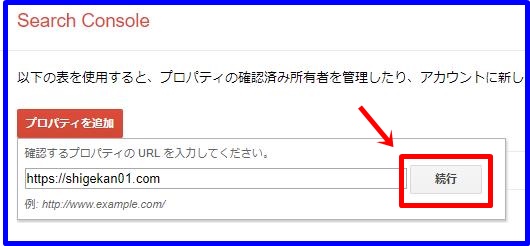
所有権は以前に登録していれば確認済みなので、以前に確認した方法を選択して【確認】をクリックすると、所有権が確認されて終了になります。
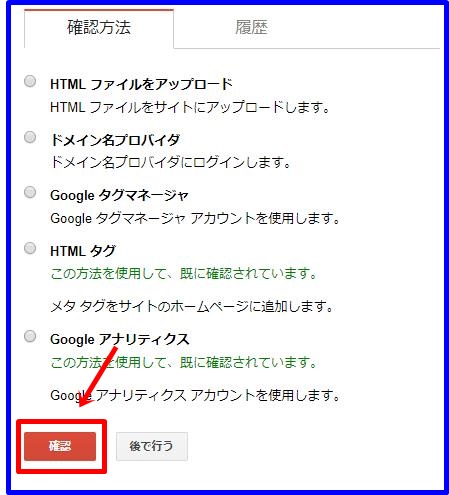
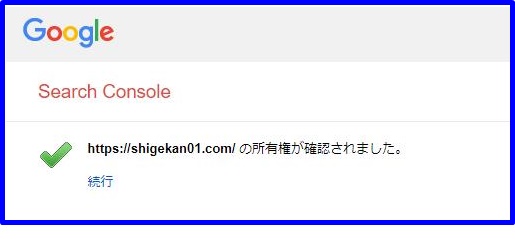
もしくはもう一度、念のために確認したいのであれば、オススメ方法は【HTMLタグ】で確認すると簡単だと思います。
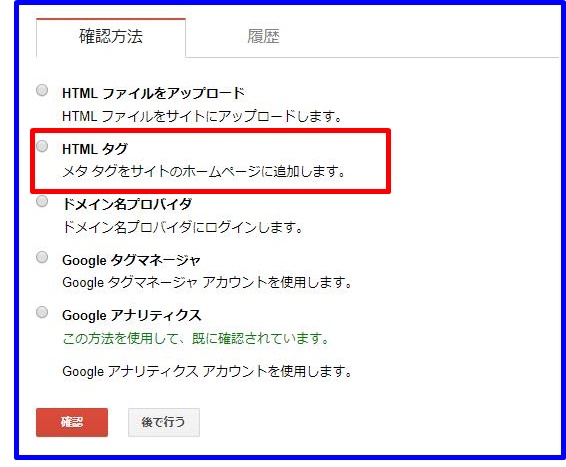
こちらは「All in One SEO Pack」っていうプラグインで確認することができます。
その方法も話しておきますね(^^)
All in One SEO Packを使ってSearch Consoleの設定をする
【HTMLタグ】を選択すると、埋め込みタグが表示されるので赤枠の部分、content =”○○○○○”の○○○○○の部分をコピーしてください。
後で下にある確認をクリックするのでこのページは消さないでください。
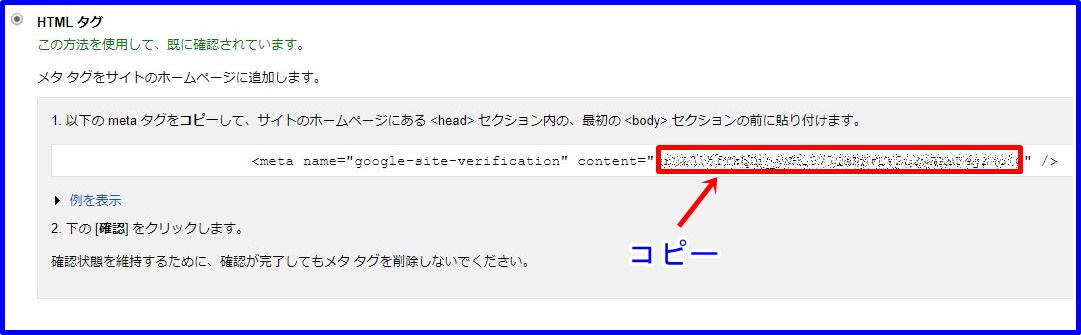
コピーしたら『All in One SEO』に移動してください。
All in One SEO Packをまだインストールしていない場合はこちらからインストール方法を確認してください。
⇒ワードプレスのプラグイン【All in One SEO Pack】の設定方法
インストールができたら、ダッシュボード⇒『All in One SEO』⇒『一般設定』
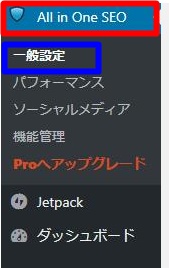
設定画面になったらウェブマスター認証があるところまで下にスクロール。
ここでSearch Consoleの認証をします。
先ほど埋め込みタグをコピーしてもらいましたが赤枠にコピペします。
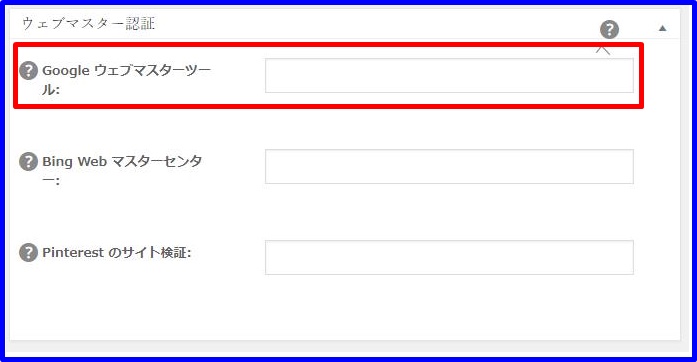
タグをコピペしたら一番下までスクロールして『設定を更新』をクリック。
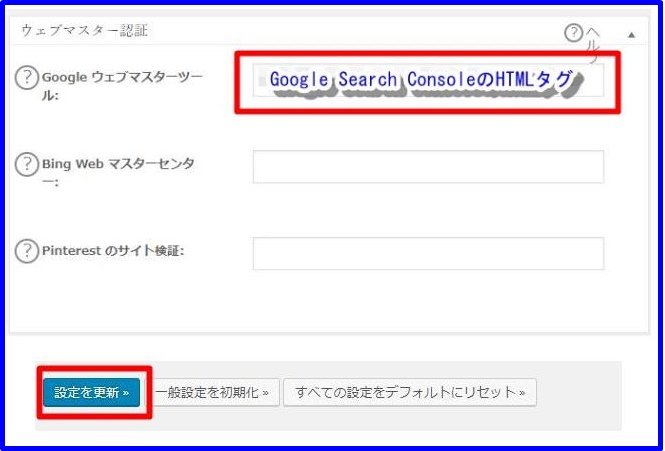
プラグインの更新が完了したらSearch Consoleの画面に戻り『確認』をクリック。
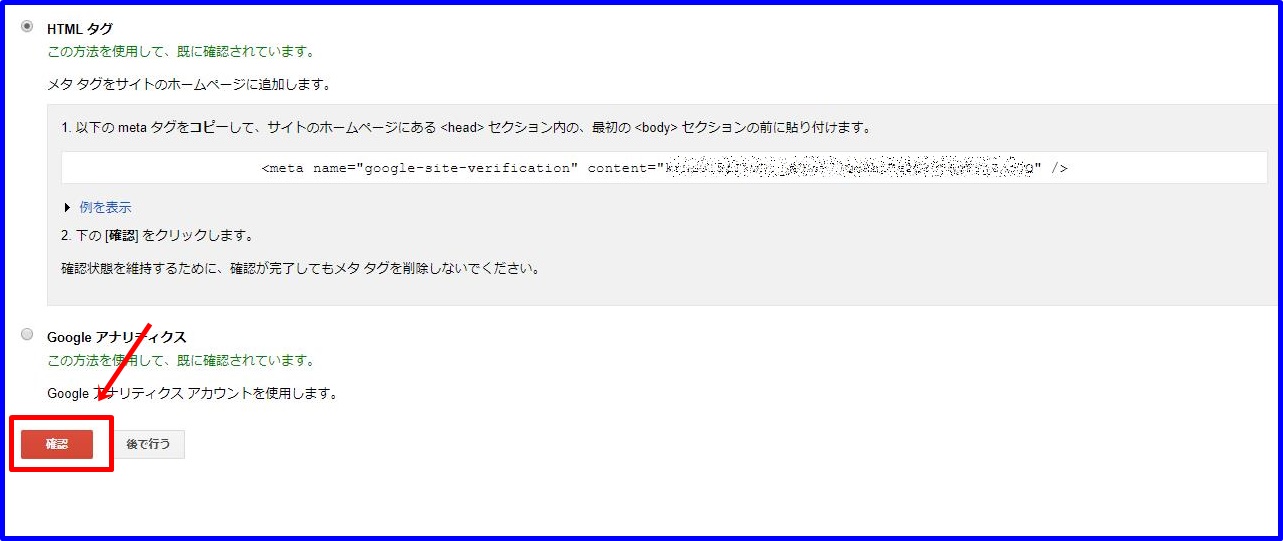
『所有権が確認されました』と表示されたら完了です。
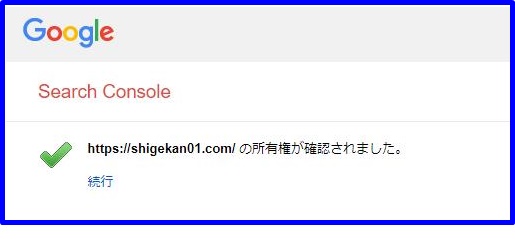
これでSearch Consoleの再登録も完了になります。
サイトマップの送信
最後にこれをやってすべての設定は終わりです。
すでに『All in One SEO Pack』や『Google XML sitemaps』などのプラグインでXMLサイトマップを作っているとか思いますが、まだ作ったことがない場合は『All in One SEO Packを使って検索エンジン用の【XMLサイトマップ】を作成しよう』って記事を以前に書いたので、こちらの記事で作業を進めてください。
プラグインを使ってサイトマップ送信までの流れを書きました。
すでにサイトマップを作っている場合は、このまま送信の方法を話していきたいと思います。
ここまででSearch Consoleに新たに「https」から始まるサイトを登録できたので、その新しく登録し直したサイトマップの送信を行っていきましょう(^^)/
Search Consoleのページを閉じちゃった場合は、以下よりアクセスしてください。
サイトにアクセスすると「https」で登録したサイト(ブログ)があると思うので、該当のサイトのリンクをクリックしてください。

次に、ダッシュボード内の『クロール』⇒『サイトマップ』をクリック。
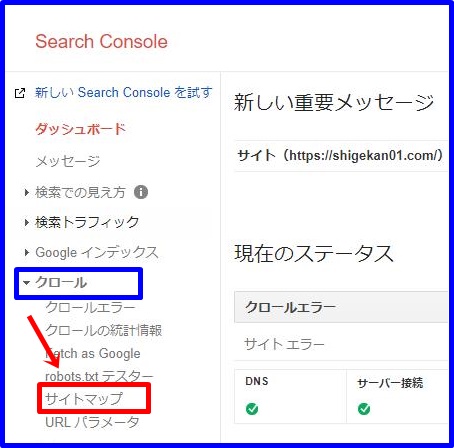
右上あたりに赤く表示された『サイトマップの追加/テスト』をクリック。

クリックすると入力欄が出てくるのでそこに『sitemap.xml』と入力して送信をクリック。
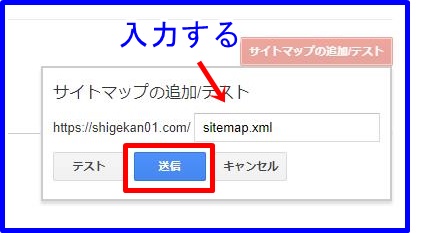
送信するとこのような表示が出るので『ページを更新する』をクリック。
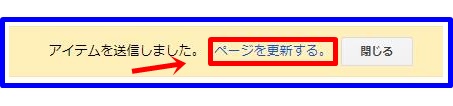
最後にこんな感じで表示されたらサイトマップの送信は完了です。
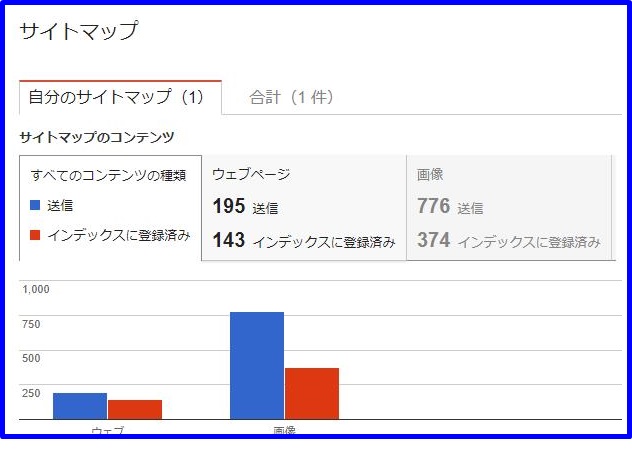
まとめ
これで「https」にする作業は終わりになりますが、上手くできたでしょうか?
ここまでに何記事かに分けて書いてきましたが、わかりにくいところはありませんでしたか?
・SSL化を完全にするためにワードプレスのURLを変更しよう
・【Search Regex】を使って「http」から「https」に一括で置き換えよう!SSL化は難しくありません!
・httpsが緑色で表示されない時の4つの対処方法!
慣れていれば案外さささっと終わるのですが、初めての作業だとなかなか難しい部分があったと思います。
ですが、これで長く苦しい戦いは終わりです。
お疲れさまでした!!!
それでは次回の更新をお楽しみに!
ではでは(^^)/
無料プレゼント
どーも、中村です。
最後まで読んでいただきありがとうございます。
もし少しでもネットビジネスに少しでも興味があるのであれば、今回のプレゼントはネットビジネスのとっかかりになるので、受け取ってください(^^)/
30分で1万円を稼ぐ方法を解説したマニュアル



ブログランキングからきました。
GoogleアナリティクスとSearch Consoleの設定分かりやすいです。
変更しておきます。
また拝見させていただきます。