プラグインのインストール方法は主に2種類あります。
■ワードプレス内でプラグインを検索する方法
■ダウンロードしたプラグインファイルを直接アップロードしてインストールする方法
あと、たまーーーに、FTPソフトを使ってインストールするプラグインもありますが、今回はこの二種類の方法を解説します。
ワードプレス内でプラグインを検索する
ダッシュボードの『プラグイン』→『新規追加』をクリック。(新規追加が2つありますが、どちらでもOK。)
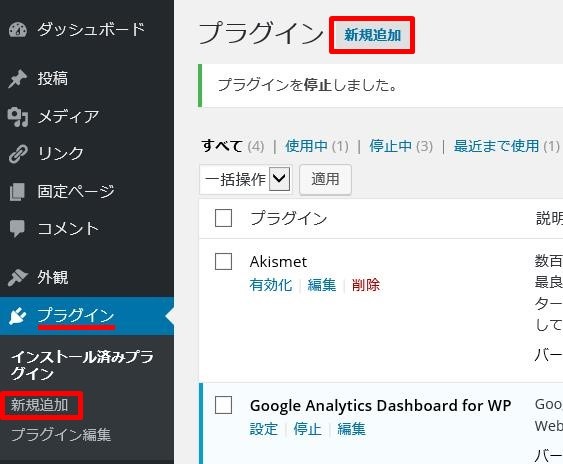
画面が切り替わったら、入力欄に直接プラグインの名前を入れて検索。

検索して、インストールしたいプラグインを見つけたら『今すぐインストール』をクリック。
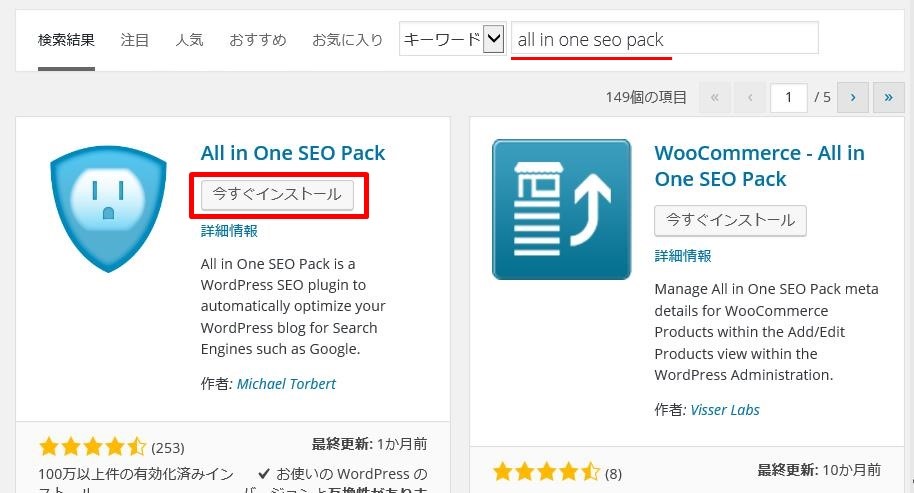
クリックするとインストールが始まり、数秒経つと下の画面に切り替わります。
『インストールが完了しました』と表示されたら『プラグインを有効化』をクリック。

クリックするとインストール済のプラグイン一覧画面に移り、『プラグインを有効化しました』と表示されたらインストールは完了です。
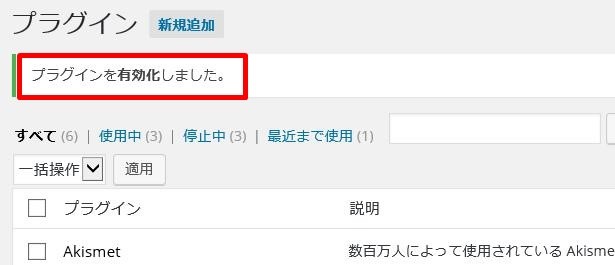
プラグインファイルを直接アップロードしてインストールする方法
ダッシュボードの『プラグイン』→『新規追加』をクリック。
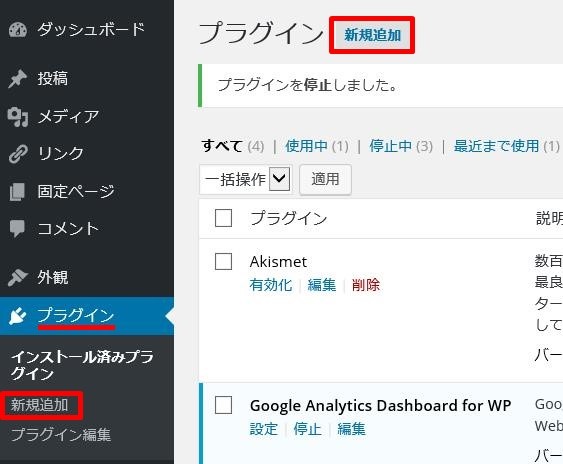
画面が切り替わったら、『プラグインのアップロード』をクリック。

『参照』をクリックすると別ウィンドウでパソコンのデータが表示されるので、該当するzipファイルを選択して下さい。
(アップロードするzipファイルはあらかじめ用意しておいてください)
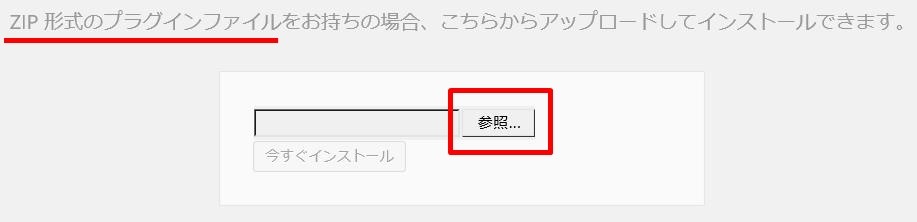
zipファイルをダブルクリックするか、選択してから『開く』をクリック。
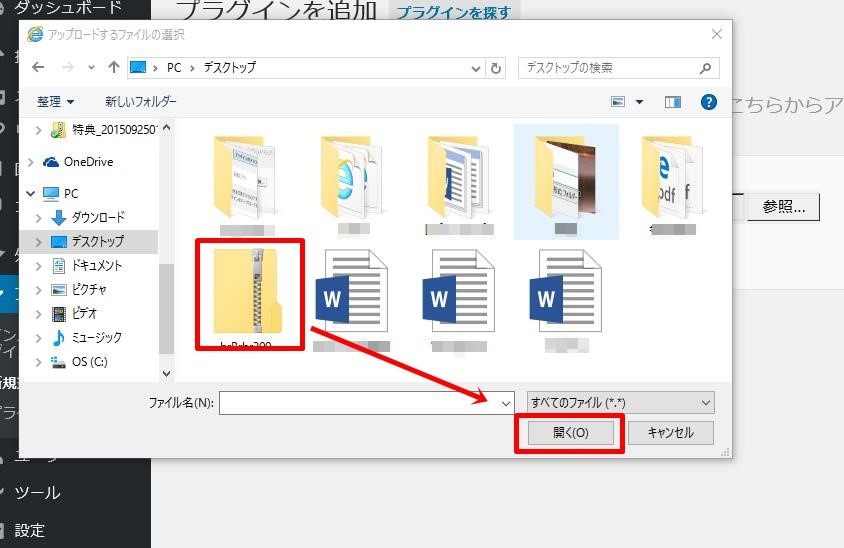
この時、zipファイル以外はインストールできないので注意してください。ファイルを開いたら『今すぐインストール』をクリック。
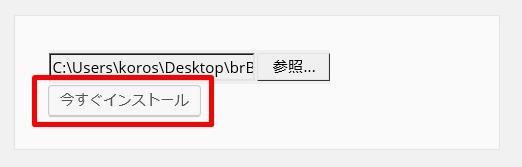
ここからは先ほどと同じで、『インストールが完了しました』と表示されたら『プラグインの有効化』をクリック。
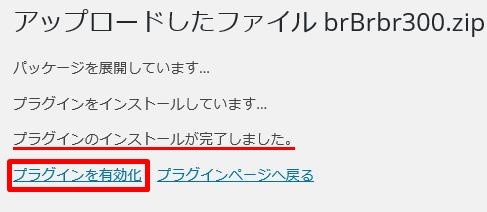
画面が切り替わり、『プラグインを有効化しました』と表示されたらインストールの完了です。
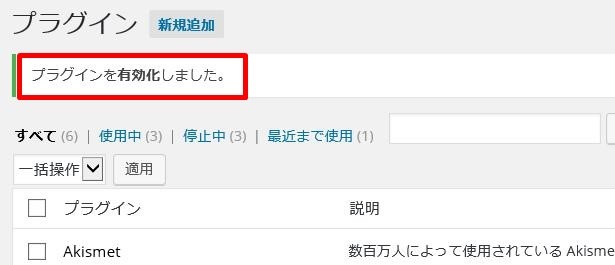
次回の記事からはこの2種類の方法を使ってプラグインをインストールしていきます。
ではでは(^^)/
■ワードプレスのプラグイン【WP Multibyte Patch】で日本語化対応する
■ワードプレスのプラグイン【Akismet】でスパムコメントをブロック
■ワードプレスのプラグイン【Broken Link Checker】でリンク切れをチェック!
■ワードプレスのプラグイン【All in One SEO Pack】の設定方法
■All in One SEO Packを使って【Google Search Console】を認証する方法
■All in One SEO Packを使って検索エンジン用の【XMLサイトマップ】を作成しよう
■ワードプレスのプラグイン【PS Auto Sitemap】でサイトマップ(目次)を作ろう
■ワードプレスのプラグイン【WebSub/PubSubHubbub】の設定方法


